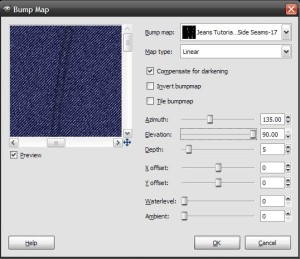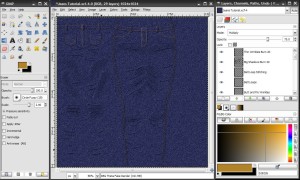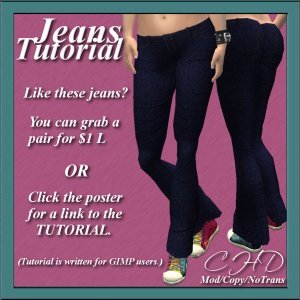ACHTUNG!!! Die Beschreibung wurde mit Google Übersetzer in Deutsch übersetzt, für Rechtschreibfehler übernehmen wir keine Haftung!!!
Diese Beschreibung für secretcity folgt... nach und nach
Es besteht derzeit eine übersetzte Version aus Secound Life.
Wir versuchen schnellstmöglich für SecretCity um zu stellen!!!
Jeans Tutorial mit GIMP
Dies ist eine Adaption von "GIMP" von DeviantArt. Wir haben es so verändert das es für eine Textur Schöppfung für SecretCity ist.
Dies ist eine ziemlich fortgeschrittenes Tutorial ... Es ist nicht für alle neu in GIMP oder an der Kleidung Erstellung empfohlen. Allerdings, wenn Sie die Grundlagen von GIMP und die Vorlagen zu verstehen, könnte dies "nur" das, was Sie wirklich bringen Sie Ihre Kreationen zum Leben suchen. Die Prinzipien können auf alles, was Sie zukünftige Kreationen angewendet werden und Sie werden wahrscheinlich von großem Nutzen, lernen einige von diesem Zeug.
Afton "Dollarbie" shop at HSPL
Sind Sie bereit,
zum loslegen? Das Tutorial beginnt unmittelbar nach dem Schnitt ...
Reinigen Blue Jeans Tutorial
Mit The GIMP Version 2.4.6
Alle Bilder sind kleine Vorschaubilder für eine schnellere Website Ladezeiten. Um die volle Auflösung, mit lesbaren Details zu sehen, klicken Sie bitte auf eines der Bilder und die in voller Größe geladen werden.
Schritt 1:
Öffnen Sie Sie grundlegende Vorlagen. Für diesen einen habe ich gewählt, um mit den Vorlagen von Chip Midnight at 1024x1024 Auflösung arbeiten. Erstellen Sie eine neue Ebene über alle avatar Mesh Führer. Nennen Sie es etwas Einfaches wie "Solid Blue". Mit der Farbauswahl zu öffnen, finden Sie einen blauen Farbe, die Sie mögen, ist eine blaue Ordnung. Denn meine, entschied ich mich zu bedienen ""393a6e""". Füllen Sie den neuen "Solid Blue" Schicht mit Ihrem Vordergrundfarbe.
"""393a6e""" <- gebe dies als Farbcode ein!
Schritt 2:
Zum Filter >> Rauschen >> RBG Rauschen
Die Standardwerte sind 0,20 für rot, blau und grün mit 0,00 für alpha, wir sie in Ruhe lassen.Stellen Sie sicher, "Independent RBG" deaktiviert ist.
Schritt 3:
Fügen Sie einen neuen transparenten Schicht oben, und füllen Sie die neue Ebene mit einer Scan-Linie Muster ( click * hier * von DA downloaden ). Der Screenshot zeigt nicht viel, so bin ich nicht darunter ein. Das Muster ist nur ein winziger Wiederholung schwarzen diagonalen Linie.
ACHTUNG!! Dieser Download ist in bearbeitung!!!
Schritt 4:
Wir werden die Bump Map Tool im GIMP verwenden. (Honest Meinung nach ist Bump Mapping viel einfacher / smarter in GIMP als Photoshop-so gibt! XD). Verschieben rechts entlang ...
Stellen Sie sicher, Sie haben Ihre "Solid Blue" Basisschicht ausgewählt (die mit Rauschen hinzugefügt). Zum Filter >> Karte >> Bump Map ...
Wählen Sie den Scan Line Schicht als Bump-Map aus dem Dropdown-Menü (Das ist Rechts das Menü wo man die einzelnen Ebene verschieben kann). Dann mit dem nächsten Bildschirm als Leitfaden erschossen, verwenden Sie die folgenden Einstellungen. Fühlen Sie sich frei zu experimentieren, aber das ist nur Dinge einfacher zu machen zum ersten Mal um.
Schritt 5:
Sie können entweder verbergen oder löschen Sie die Scan-Linie Schicht nun sind wir mit diesem Teil fertig.
Schritt 6:
Sie können zurück zu Ihrem "Solid Blue"-Schicht und noch mehr Lärm, wenn Sie wollen. Es ist nicht obligatorisch eine Schritt. Ich habe nur hinzugefügt 0,10 im Wert von RBG Geräusch wieder , nur um grobe es ein bisschen mehr.
*** Bisher sollten Sie so etwas wie ein Quadrat von Denim. Wir sind jetzt bewegen auf das Hinzufügen von Details wie die Naht Highlights und Schatten. ***
Schritt 7:
Erstellen Sie eine neue Ebene und nennen Sie es "Side Nähte Front" . Entlang der Seitennaht, auf der Vorderseite der Hose Vorlage, ziehen Sie eine weiße "Naht" den ganzen Weg hinunter, auf beiden Seiten . Ich bin mit dem Pinsel-Werkzeug, mit Circle (11) gewählt.Scheint die perfekte Größe für Nähte (seems/seams- lol) sein.
*** Für diesen Schritt, wenn Sie Chips "Seam Passende Guide" auf der Schicht über der Solid Blue, und unter Ihrem neuen "Säumen" Schicht zu bringen, macht es die Dinge viel einfacher, um herauszufinden, wo es kannst. Als Tipp, folgen nur das Innere der Führung, und halten Sie es in der Größe 11 Pinsel. Das funktionierte gut für mich. ***
Wenn Sie Ihre weiße Linie getan, legte Chips Seam Passende Führer wieder unter Ihren Solid Blue Basisschicht. Geh zurück zu deinem Solid Blue Base Layer, und erstellen Sie eine neue Ebene.(Über dem Boden, unter den weißen Linien, die Sie gerade gezogen) und füllen es mit Schwarz.Merge Ihre weißen Nähten, bis die schwarze Schicht, und wieder umbenennen "Vorderseite Nähten".
Schritt 8
Auf dieser "Front Side Seam"-Schicht, wir machen es ein bisschen weniger hart wollen, so gehen Filters >> Blur >> Gaußschen Weichzeichner . Der Standardwert von 5,0 ist 5,0 für das, was wir mit gut funktioniert.
Schritt 9:
Wir gehen Bump Mapping wieder verwenden, eine Art, wie wir es vorher mit der Scan-Linienmuster, diesmal, um eine erhöhte und Schatten-Effekt für den
Seitennähten. Wählen Sie Ihre Solid Blue Basisschicht (das wollen wir stoßen ![]() , Sie bekommen es noch?)
, Sie bekommen es noch?)
Zum Filter >> Karte >> Bump Map. Wählen Sie im Dropdown-Menü für Bump Map, wählen Sie die Schwarz-Weiß-Layer, den Sie nur für Seitennähte gefertigt. Aus dem Screenshot unten die folgenden Einstellungen (wieder fühlen sich frei, um mit ihnen herumspielen, dies ist nur ein Ausgangspunkt, um es einfacher das erste Mal). In der Vorschau-Fenster sehen Sie das Ergebnis meiner Einstellungen.
Nach wie vor können Sie nun entweder löschen oder ausblenden die Schicht verwendeten wir zur Karte stoßen. Ich persönlich verstecken sie, weil sie sich als nützlich für Highlights oder Schattierungen kommen könnte.
Schritt 10:
Jetzt werden wir zu "beleben" die Seitennaht ein wenig. Wir haben die Lage "angestoßen", und seine leicht zu sehen. Also das nächste, wir gehen etwas Falten-Wirkung auf die Naht hinzuzufügen.
Erstellen Sie eine neue transparente Ebene über euch Solid Blue Basisschicht. Nennen Sie es "Side Seam Falten" . Dafür bin ich mit dem Pinsel-Werkzeug wieder in weiß, mit ein paar Tweaks ... Brush ist Circle Fuzzy (05) , aber ich habe überprüft "Fade out" und die Länge zu verblassen, um 20px. Der Grund warum ich das getan habe, ist, weil, wenn Sie einen Schlaganfall von links nach rechts zu machen, sie von der Zeit erreicht die andere Seite der Biese verblassen. Dann können Sie Schlaganfall Recht, mit dem gleichen Ergebnis hinterlassen.
SUPER closeup erschossen zu erklären ...
Fahren Sie bis beide Nähte gemacht habe, den ganzen Weg rauf und runter .. Wir gehen, um dieses "Side Seam Falten" Schicht verwenden, um Karte wieder stoßen.
Schritt 11:
Wählen Sie Ihre "Solid Blue" Basisschicht wieder zu gehen Filters >> Karte >> Bump Map... Von Bump Map Drop-Down, wählen Sie die "Side Nähte Falten" layer Sie gerade gemacht.Ich bin versucht, nicht aufzugeben einen Screenshot, und lassen Sie es herausfinden, aber ich bin zu viel von einem Informations-Junkie zu, dass-lol überspringen. Wenn Sie die folgenden Einstellungen verwenden möchten, gehen Sie bitte, wenn Sie es selbst ausprobieren wollen, go for it!
Schritt 12:
Nun zu etwas ganz anderes! Anstatt zu verstecken, oder Löschen der Seitennaht Falten Schicht, werden wir es verwenden, um einige Highlights hinzuzufügen. Deshalb habe ich sie behalten!
Wählen Sie "Side Seam Falten"-Schicht , und ändern Sie die Füllmethode durch die Schichten Registerkarte. Ich schaltete die Füllmethode "Weiches Licht" und verließ die Deckkraft auf 100% , aber Sie können auch ausweichen, oder Overlay oder hartes Licht und so weiter und so fort. Möglicherweise müssen Sie die Deckkraft der Ebene ändern, wenn Sie eine andere Füllmethode als gut. Fühlen Sie sich frei zu experimentieren.
*** Während wir über das Thema Maps ... Ich werde das "Verschieben" map-Option vorstellen.Bump Mapping, ich denke, ist ähnlich wie Prägen Sie Ihre Basis-Textur mit einer weiteren Schicht, was Höhe und Tiefe, eine Fälschung Z-Koordinate. Displacement funktioniert durch Verschieben / Bewegen des Basistextur zu einer neuen X & Y-Koordinate. So Bump ist Tiefe (Höhe), verdrängen ist die Lage (seitlich oder nach oben und unten) ... Das ist definitiv nicht eine technische Erklärung * kichert * aber es sollte Ihnen helfen, den Unterschied. Verwenden Sie NIEMALS eine feste Schicht für die Verschiebung. Sie werfen die gesamte Template-Koordinaten, so dass nur gewarnt werden. Um das Verschieben-Option verwenden, verwenden Sie immer Farbe auf alpha. ***
Schritt 13:
Wählen Sie Ihre Solid Blue Basisschicht. Zum Filter >> Karte >> Verschieben ...
Auf der X-und Y Dropdown-Menüs, wählen Sie die "Side Seam Falten" Schicht für die Verschiebung . Hier ist ein Bildschirm für die Einstellungen, die ich verwendet erschossen.
Schritt 14:
Jetzt werden wir eine "Stitching"-Schicht machen. So erstellen Sie eine neue transparente Schicht oberhalb der Seitennaht Falten. Nennen Sie es "Side Seam Stitching" .
Besorgen Sie sich die Pfad-Werkzeug und erstellen Sie einen Pfad entlang der Außenkante des linken Seitennaht, von oben nach unten. Wenn Sie den Boden erreichen, halten Sie die SHIFT-Taste , und klicken Sie auf die Innenkante des linken Seitennaht, und erstellen Sie einen Pfad unten nach oben. Wenn man den Gipfel erreicht, halten Sie SHIFT erneut, und klicken Sie auf die Innenkante des rechten Naht, und gehen Sie, halten Sie verschieben unten wieder einen neuen Weg auf dem äußeren Rand erstellen.
*** Mit gedrückter Shift-Taste beim Verschieben auf einen anderen Pfad, erstellen Sie eine Mehrkomponenten-Punkt und jedes wird einzeln gestreichelt zu werden. Wenn Sie nicht die Umschalttaste gedrückt halten beim Start einer neuen Zeile, wäre alles angeschlossen werden, und Sie müssten zu löschen, was Sie nicht wollen, nach. ***
Schritt 15:
Mit Ihrer Wege im Ort, wollen wir nun eine Farbe für den Nähten wählen ... etwas tiefer Gold.Ich habe b28226 wie meine Nähte Farbe verwendet. Weiter, gehen Sie zu >> Pfadkontur bearbeiten ...
Achten Sie auf die Linienbreite, Linienstil und die Dash voreingestellt.
Klicken Sie auf Stroke am unteren Rand des Dialogfelds.
Yay! Gestrichelte Linien, die wie Stiche aussieht, ohne es von Hand machen!
Schritt 16:
Dies ist ein optionaler Schritt, aber man sollte auf "Mapping" von nun verwendet werden, so dass ich Sie ermutigen, give it a shot ... Wir gehen auf die Landkarte stoßen, oder verdrängen die "Side Seam Stitching"-Schicht dieses Mal mit dem Falten Schicht als unsere bump map. Wählen Sie "Side Seam Stitching"-Schicht . Zum Filter >> Karte >> Bump Map , wählen Sie "Side Seam Falten"-Schicht aus der Drop-Down-und um mit den Einstellungen durcheinander.
Kein Screenshot diesmal nur spielen. Das Gleiche gilt für verdrängen. Nur durcheinander herum.Sie können immer "Rückgängig", wenn etwas schief geht.
Schritt 17:
Dies ist eine Revision zur Verfügung.
Halten Sie tun dies für alle Stücke, die Sie vielleicht wollen! Sie können weiterhin alles tun, was wir haben bedeckt, auf jedem anderen "bit", den Rest Ihrer Angaben auf "Pop" zu bekommen. Ich werde nicht zu halten Wiederholen der obigen Schritte für jeden neuen Stück der Jeans, aber ich werde zu überarbeiten, was wir bisher bedeckt. Von hier aus können Sie die oben genannten Methoden, über und über, für die andere Details auf Ihrer Jeans.
-
Für neue Details, erstellen Sie eine neue Ebene und malen den großen Grundform in weiß.
-
Tragen Sie eine kleine Menge des Gaußschen Weichzeichner, so dass die Kanten nicht zu hart.
-
Wählen Sie Ihre Base Layer (die Solid Blue Basisschicht, die Sie wollen, um "bump"). Dann Filter >> Karte >> Bump Map gehen.
-
Verwenden Sie die Ebene gerade gemacht als Bump-Map aus dem Dropdown-Menü mit den Einstellungen spielen, um den Betrag, den Sie wollen.
- Bump Mapping erhöht / senkt die Textur, Verschiebung verschiebt auf die X & Y coodinates.
-
Dieselbe Schicht Sie Bump / verdrängen (weiß auf alpha) verwendet wurden, können auch verwendet werden, um weitere Highlights hinzuzufügen. Ändern Sie einfach den Mischmodus und / oder Deckkraft.
-
Zu Naht Falten hinzuzufügen, setzen Sie Ihre Pinsel zu verblassen. Und verwenden Sie sowohl Bump und verdrängen Karten für Wirkung.
-
Mit Ihrer Pfad-Tool, können wir streicheln den Pfad zu einer gestrichelten Linie ähnelt Stiche erstellen. Wenn Sie unten verschieben beim Schlichten einen neuen Weg und Verschieben auf die nächste zu halten, erstellen Sie eine Mehrkomponenten-Pfad (getrennte Hübe).
So weit, nach allem, was Detaillierung, Wiederholen der Schritte immer und immer wieder, ich habe mit dazu kommen ... Alle Bits sind an der richtigen Stelle, und meine Textur besitzt Textur.
*** Ich stelle eine Graustufen-JPEG können Sie sparen, wenn Sie mit "wo" alle Details gehen zu kämpfen haben. Auf diese Weise können Sie über die Oberseite für Praktika zu verfolgen, wenn Sie benötigen. Es zeigt einfach meine persönliche Standorte für die Fliege, die Vorder-und Gesäßtaschen, den Bund und Gürtelschlaufen. Wie ich schon sagte, seine rohe / simple / basic ... weil die oben genannten Schritte, können Sie arbeiten Sie Ihren eigenen Zauber. ***
Schritt 17:
Aha! Ruft sie mit Freude! Inzwischen sollten Sie immer einen guten Überblick über alle Grundlagen ... aber jetzt werden wir die gleichen Methoden, Falten und Schatten verwenden!
Erstellen Sie eine neue transparente Ebene . Nennen Sie es "Big Shadows" . Malen Sie ein paar große, schwarz, verschwommen Schatten. Sieht schrecklich, aber das ist eine ziemlich raffinierte Weise, Schatten und Falten um Ihre Entwürfe hinzuzufügen.
Bump-Map die Grundschicht mit dieser Schicht . Dies sind die Einstellungen, die ich verwendet.
Ich habe immer die " Big Shadow "-Schicht sichtbar ist, änderte die Füllmethode zu verbrennen , und setzen Deckkraft auf 20% .
Stellen Sie eine neue Ebene , und dieses Mal werden wir malen sind dünne "tight fit" Falten in schwarz.
Bump-Map die Basisschicht mit dem Thin Wrinkle Schicht . Das sind meine Einstellungen.
Wie oben erwähnt, habe ich immer die Ebene sichtbar und verändert den Mischmodus und Opazität.
Schritt 18:
Grins ... der letzte Schritt, den ich schätze, ist, was machen diese "Pop" eine verdammt viel mehr. Bisher haben wir abgedeckt Hinzufügen von Textur, die Textur. Wir haben Schattierungen und Highlights hinzu, erstellt unsere Falten und Nähte ... aber wir müssen noch einige zusätzliche Beschattung, es aber zu vervollständigen. Dies ist, was meine Jeans wie, fast fertig aussehen ...
Es ist in Ordnung, aber es hat einige extra * oomph * mit einigen einfachen Sonnenschutz benötigen. Ich habe ein "Fake Bake" textur ich ursprünglich in PS gemacht werden. Its a Graustufen Schicht, und es kommt in SUPER Übergabe für diesen genauen Grund.
Ich lege es auf eine neue Ebene , über alles, und setzen Sie den Mischmodus dieser Ebene auf Multiplizieren und ließ die Deckkraft auf 75% .
SUCHEN GREAT NOW!! Yays!!
Schritt 19:
Within The GIMP, haben Sie ein paar Möglichkeiten, wie Sie es bereit ist für den Upload auf SL.Man ist durch einen Alpha-Kanal, die andere ist durch Ausschalten / gelöscht / Maskierung der Schichten ... Inzwischen sollten Sie wissen, wie man eine oder alle der oben genannten zu tun.Ich bevorzuge zu maskieren, was ich nicht von der Basis mit Ebenenmasken müssen, wie GIMP automatisch überträgt diese Informationen an den Alpha-Kanal. Speichern Sie Ihre Arbeit als XCF oder PSD ... so, wenn Sie etwas später bearbeiten zu müssen, haben Sie alle Ebenen zu arbeiten.
Dann sind Sie bereit, um sie als TGA speichern und laden Sie sie auf SL-wooohoooooo! Sie haben gerade Ihren eigenen Jeans gemacht!
Diese Jeans werden in Afton (SLURL) zur Verfügung als Dollarbie. Zusammen mit einem Link auf diese Seite zurück. Nun gehen Sie her und schaffen! Ich bin Entsendung anderes Bild des Dollarbie Anbieter, der bis wird gewinnen in Afton. Klicken Sie auf das Plakat für eine SLurl eine Kopie dessen, was ich gemacht greifen.
Wie immer spielen schön Kiddies! * Smooches *. Ich hoffe, Sie genießen!
I've probably had more requests for adding the finishing touches to my first Denim Tutorial than any tutorial I've ever done. Unfortunately, this is one of those things that I let go
for so long, the exact settings/techniques I used, are a long forgotten memory! Hopefully, these techniques will prove to be satisfying to you. If any of the screenshots do not
appear properly, right-click on the image and choose View Image from the menu. So, here is the final version for creating the denim texture, adding seams, wrinkles, and threads.
Enjoy!
While you're busy making the jeans, make some shirts with this tutorial: Satin Texture in GIMP
Scanline pattern discussed in the tutorial is attached to the bottom of this thread below my name.
Step 1
Open up a new GIMP document and fill the background layer with a blue color. Choose any blue that you want. I used 2B6C7E.
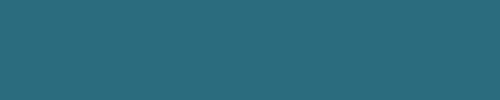
Step 2
Now, on this layer, let's add some noise.
Go to Filters | Noise | Scatter RGB...and use the following settings:
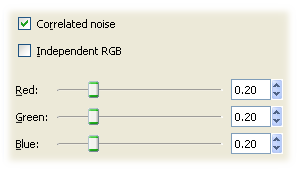
Step 3
Add a transparent layer above your background and fill it with your scanline pattern (the scanline pattern is included in the tutorial zipfile). Because the scanlines are difficult to
see, I'm not going to give you a screenshot for this step.
Step 4
Let's add some texture by using the Bump Map tool.
With you background layer selected, go to:
Filters | Map | Bump Map...
and use the following settings. Make sure you select the scanline layer as the bump map. These are the settings that looked most realistic to me.
Experiment to see if you find something you like better.
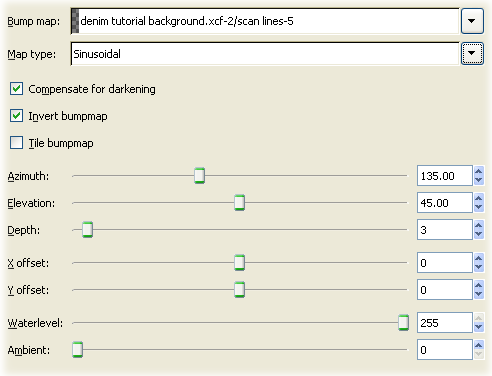
Step 5
Now, turn off your scanline layer (or delete it if you don't need it anymore.)
Step 6
I like to go back to Step 2 and add more noise at this time, but it's not required.
Here's the result of that action:

Step 7
With your denim layer in place, add a new layer and fill it with black.
On this new layer, make a selection along the edge for a seam and fill it with white. The image below shows the selected area highlighted in red and already filled with white.
Obviously, your selected area won't be red. I've done this for demonstration purposes only.
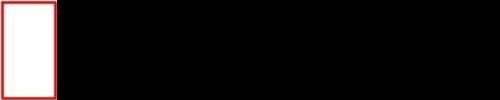
Step 8
The purpose for this layer will be to give our denim the appearance of a raised seam, which will be accomplished through the Bump Map Menu. Before we proceed with that however, let's
blur the interface between the white and black just a bit.
Click on the new black and white layer in the layer dialog window, then go to Filters Menu > Blur > Gaussian Blur
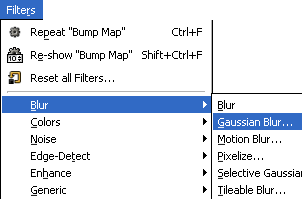
and fiddle with the settings. Here's mine:
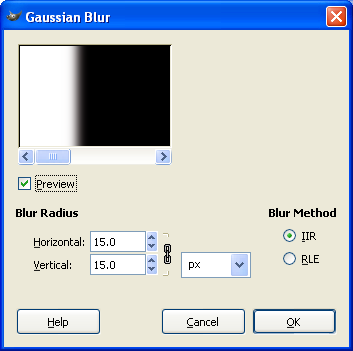
This should make your layer look something like so:
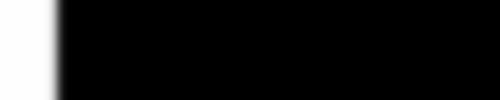
Step 9
Next, Click on you denim layer again and go to Filters Menu > Map > Bump Map...
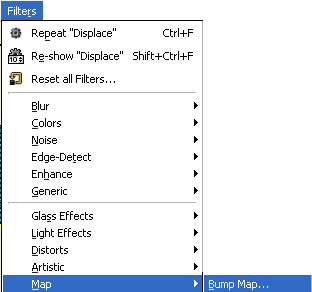
and experiment with the settings. Make sure you select the black and white layer as the Bump Map layer. Here's my settings:
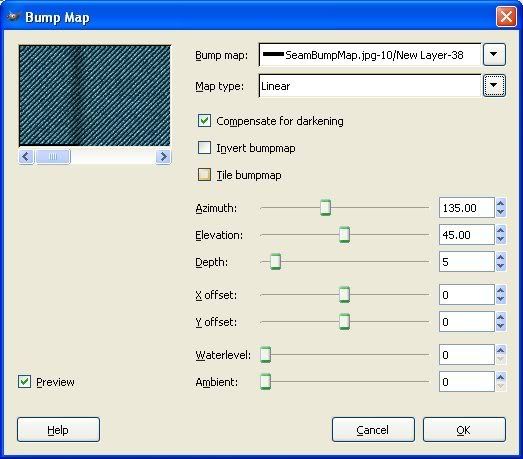
Here's the results of that action:

Now, you can either discard your black and white layer or save it in case you want to redo it later. That choice is entirely up to you. I'm deleting mine.
Step 10
With our seam in place we need add some wrinkles to bring it to life.
To do that add a new transparent layer and place it above your denim layer.
Grab a small, soft brush and paint in some strokes like I've shown below. I like the airbrush tool for this as it adds just a dash of color with each click of the mouse button and
really makes the wrinkles come to life.

Looks pretty good, but not good enough! 
We're going to use this 'Wrinkle Layer' to bump the denim layer.
Step 11
Click on your denim layer again in the layer dialog window.
Then, go back to the Bump Map Filter again (Filters Menu > Map > Bump Map...) and bump your denim layer using the Wrinkles Layer as the bump map (No screenshot this time...I think you
get the point). Experiment with the settings, but I was able to use the same numbers as I did in the previous bump map step. If your edges look a bit rough when you do the bump
map, you may need to perform a Gaussian Blur on the Wrinkle Layer before you do the bump map.
Now, this time, rather than discard our bump map layer as we did with the black and white seam layer, we're going to use the Wrinkle Layer to our advantage. Click on the Wrinkle Layer
and change its Blend Mode to some like Overlay or Dodge. I like Dodge myself, but you'll most likely need to reduce the opacity. Here's what I used:
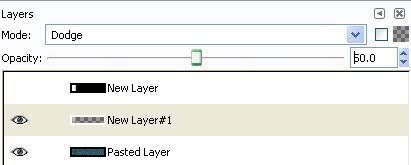
and here's the output of that action:

Before we move on to the next step, let's add one more nice little touch to add to the realism. Click on the denim layer and go to Filters Menu > Map > Displace...
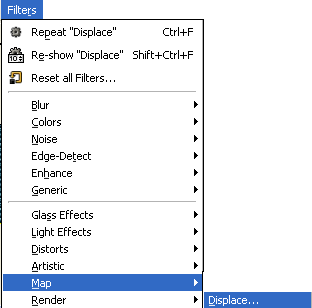
and choose the Wrinkle Layer in the boxes and experiment with the values to get something you like. I used these:
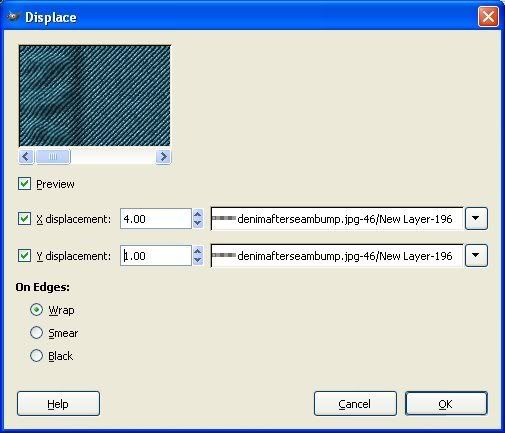
This will move our denim to contour around the wrinkles a little bit.
Step 12
Now, let's add some stitching to our seams.
Add a new transparent layer and place it at the top of the stack. I'm calling it 'Thread Layer' and here's my layer dialog window:
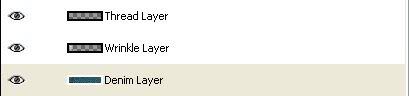
Grab your path tool  and, Using the Image Below as a guide, click once for Point A, then again for Point B. Before adding Point C, hold
down the Shift Key and then click for Point C. Let go of the Shift Key and Click Point D. By holding down the Shift Key when creating Point C, you'll create a
multi-component point and each will be stroked individually. If all the Points of the Path were connected, you wouldn't like the stroke results! Trust me!
and, Using the Image Below as a guide, click once for Point A, then again for Point B. Before adding Point C, hold
down the Shift Key and then click for Point C. Let go of the Shift Key and Click Point D. By holding down the Shift Key when creating Point C, you'll create a
multi-component point and each will be stroked individually. If all the Points of the Path were connected, you wouldn't like the stroke results! Trust me! 
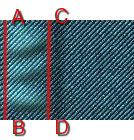
Step 13
With your Paths in place, let's change the foreground color to something 'gold'. Double-click the color swatch as shown  and find you a nice gold color. This is what I
chose:
and find you a nice gold color. This is what I
chose:
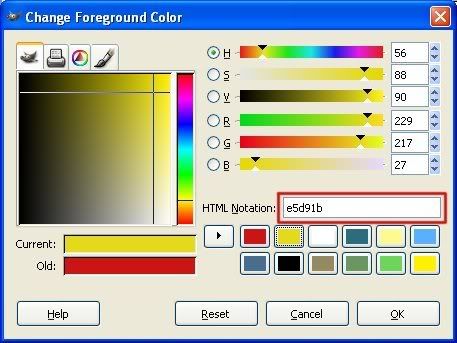
Next, go to Edit Menu > Stroke Path...
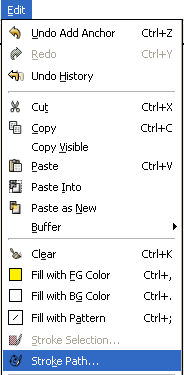
The following dialog will appear. Click the settings as shown, paying particular attention to what's highlighted in red....
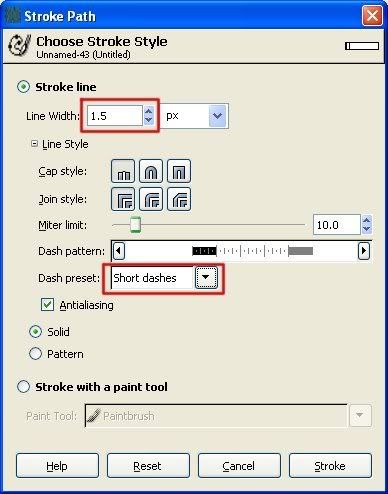
With that dialog still open, take your cursor and modify the Dash Pattern as shown in red:
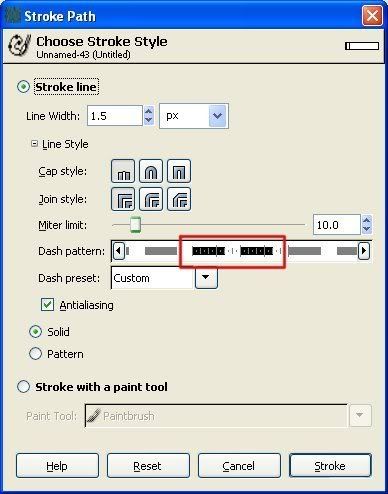
Click 'Stroke' to Stroke that two paths. Here's the outcome of that step....

Step 14
As a final step, you might want to use the bump map and displace map filters on the Thread Layer using the Wrinkle Layer for bump/displacement.
Here's the settings I've used. Experiment and see what you can come up with.
Bump Settings:
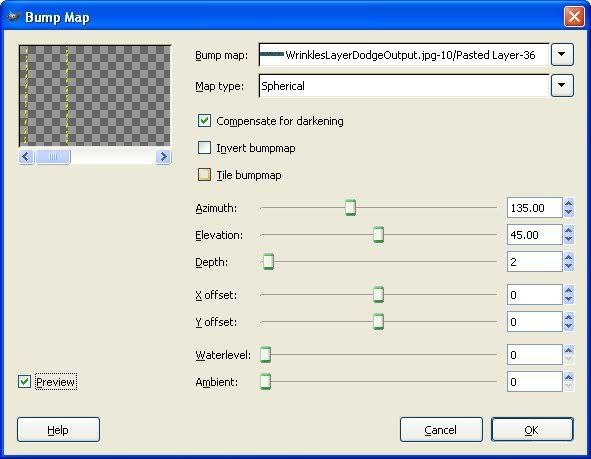
Displace Settings:
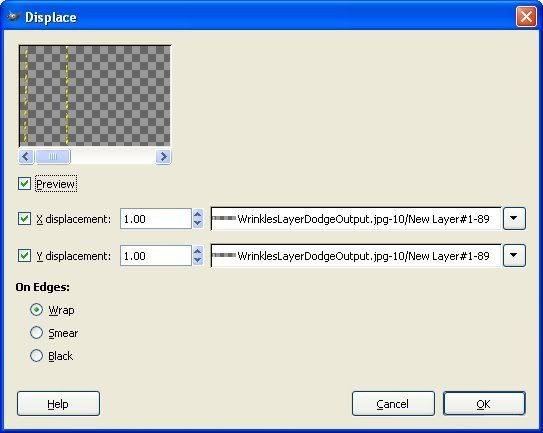
If you've done everything correctly, you should have something that appears like this:

As always, experimentation is the key. Try adding folds to the denim itself, using the brushing technique we used for the seams. Add curved paths to make nice thread patterns
instead of straight up/down threads. Use multiple paths to make nice thread designs, etc. Make some pockets, add snaps, rivets, etc. Just DON'T try to wear
it!